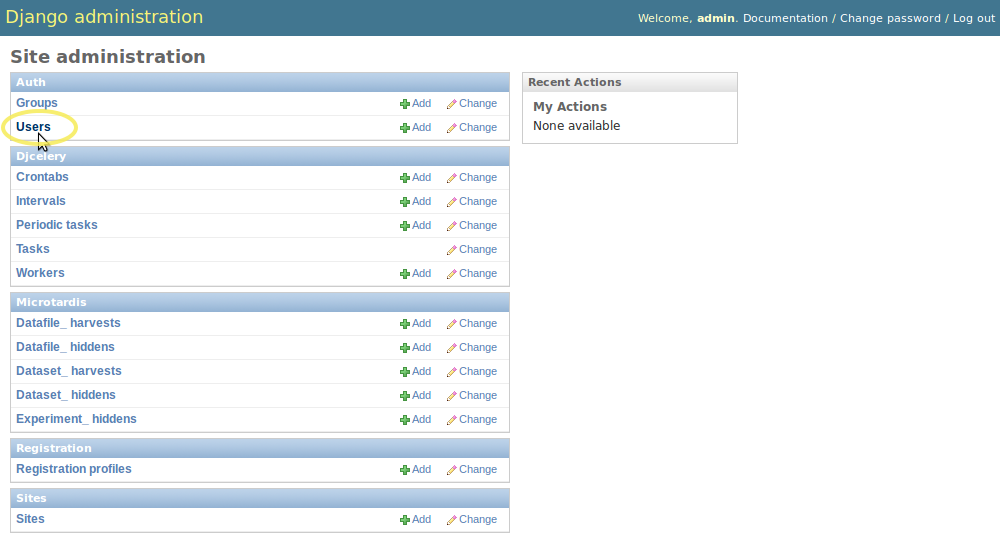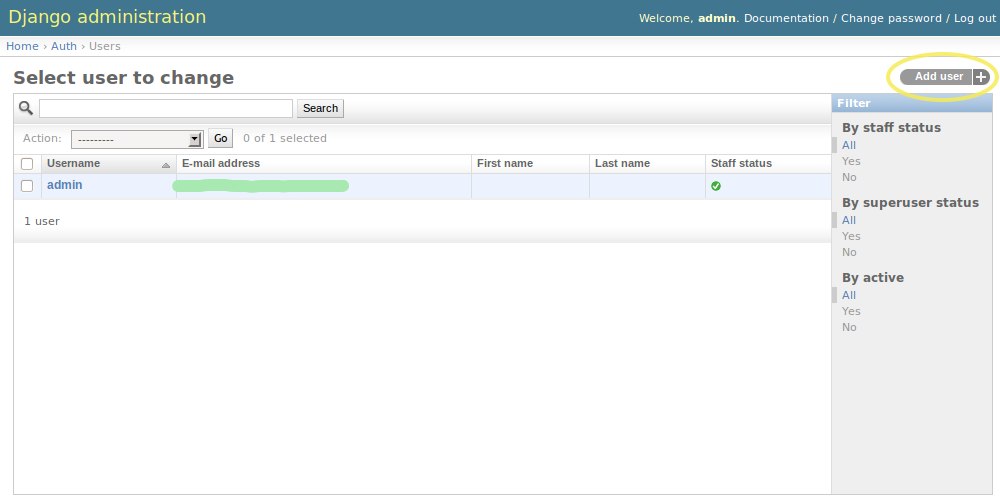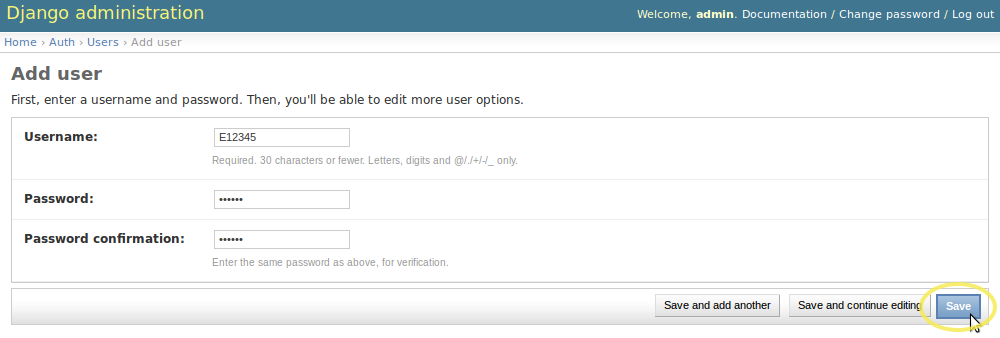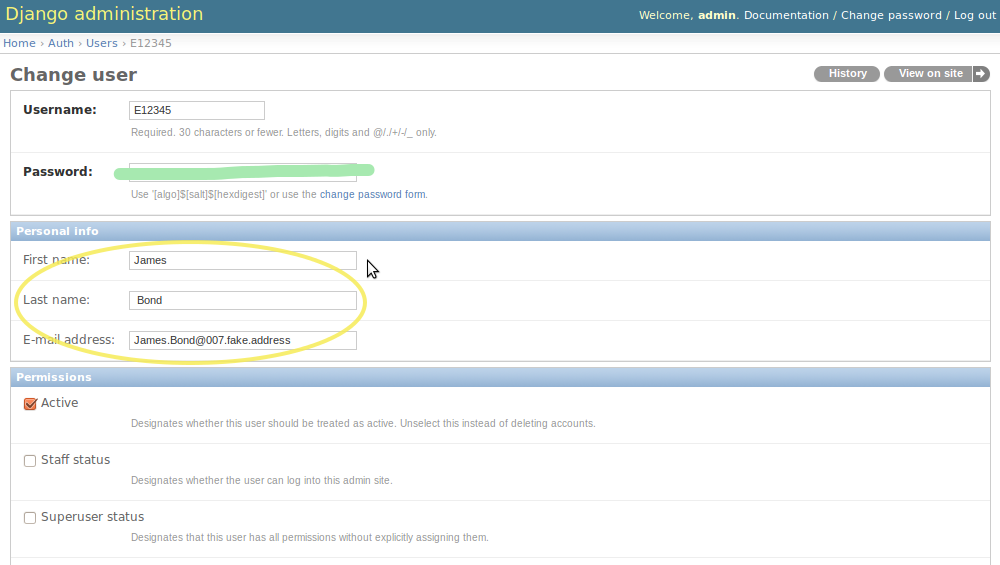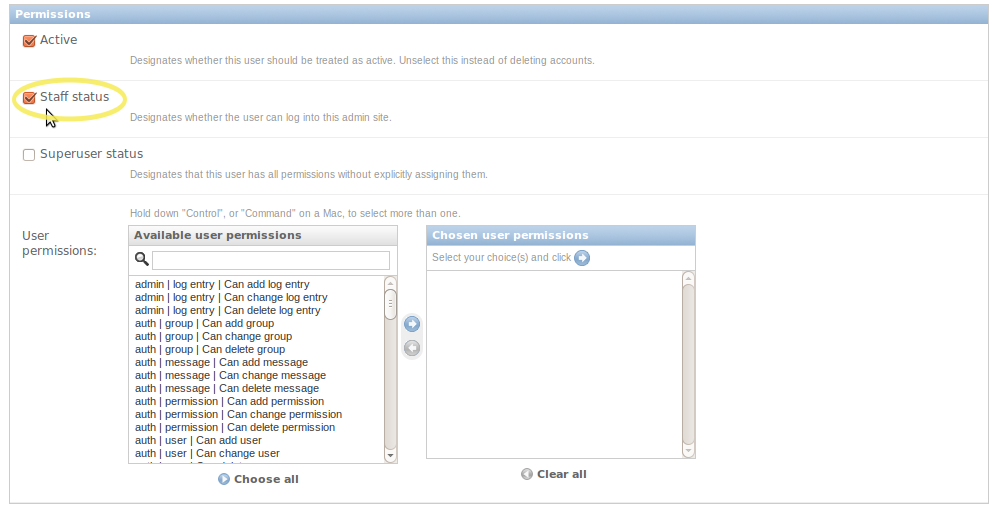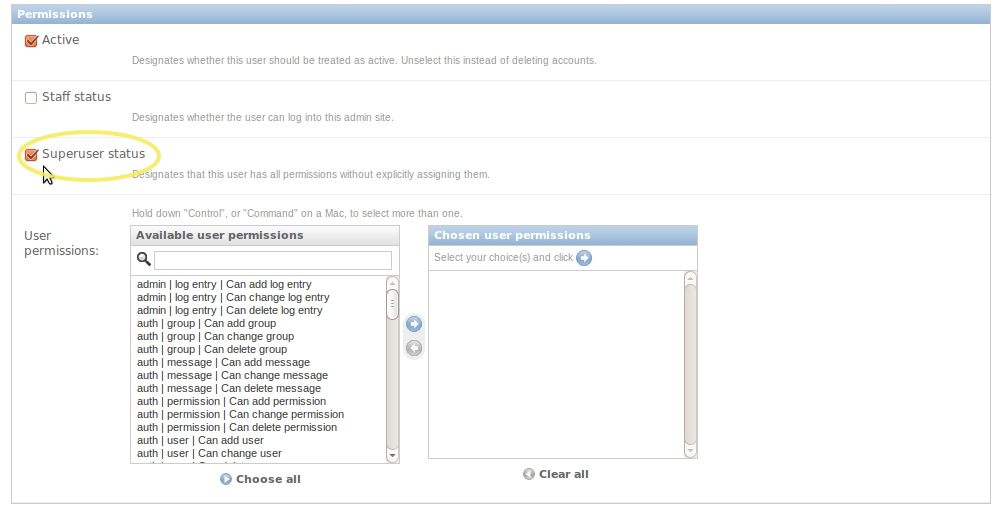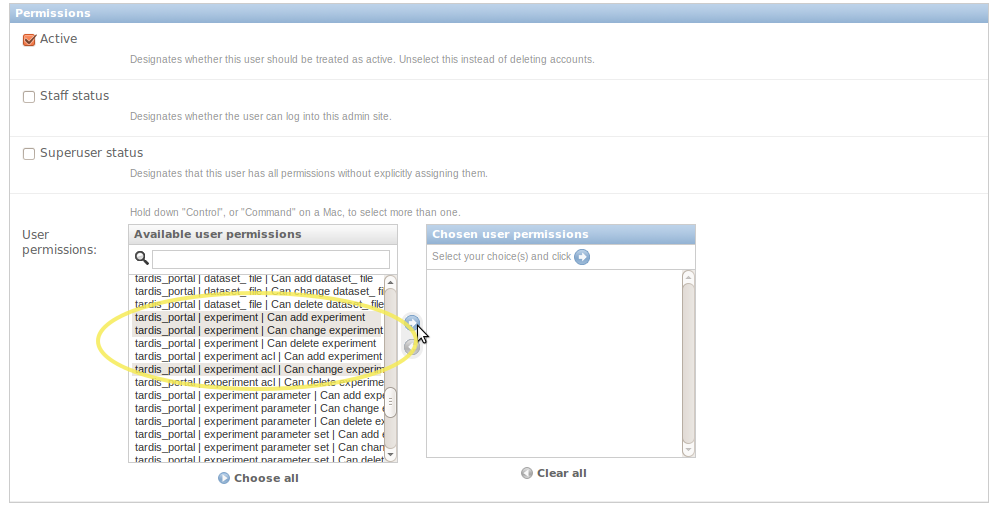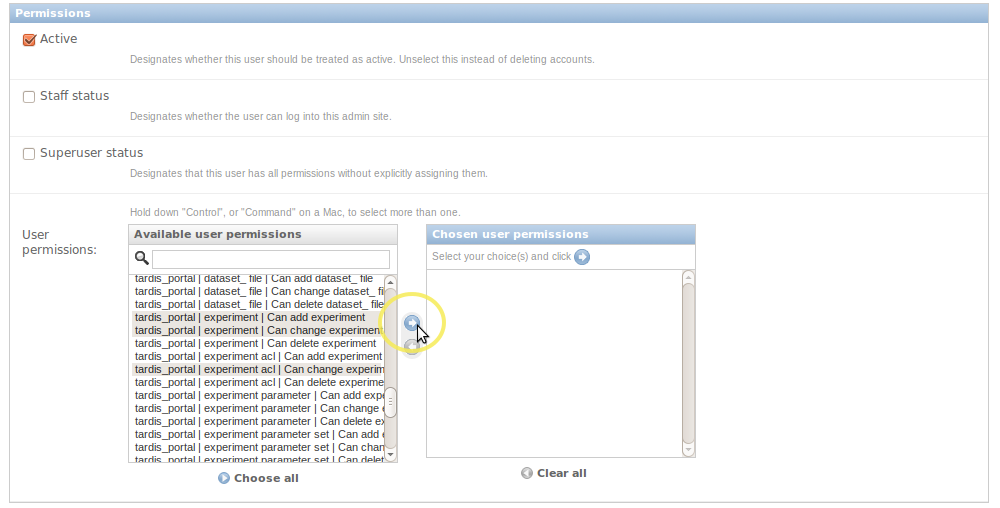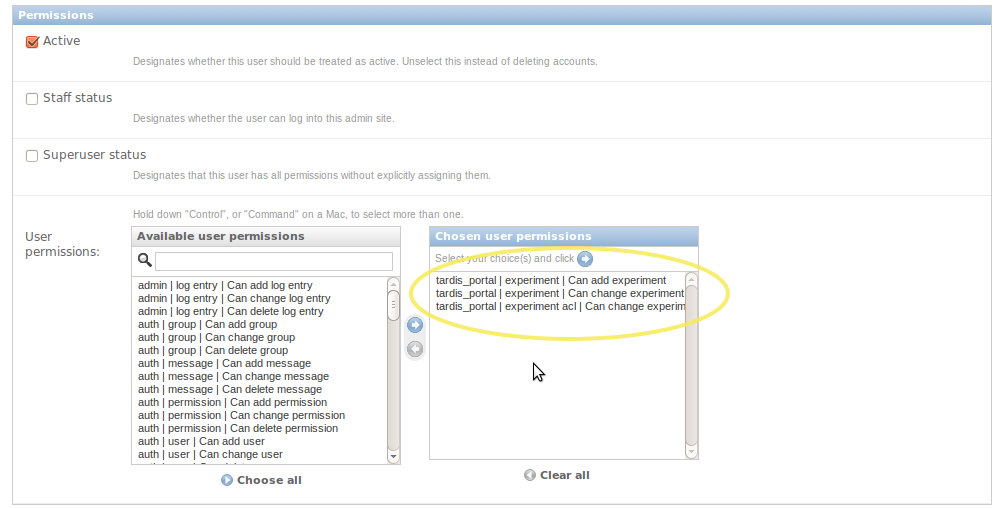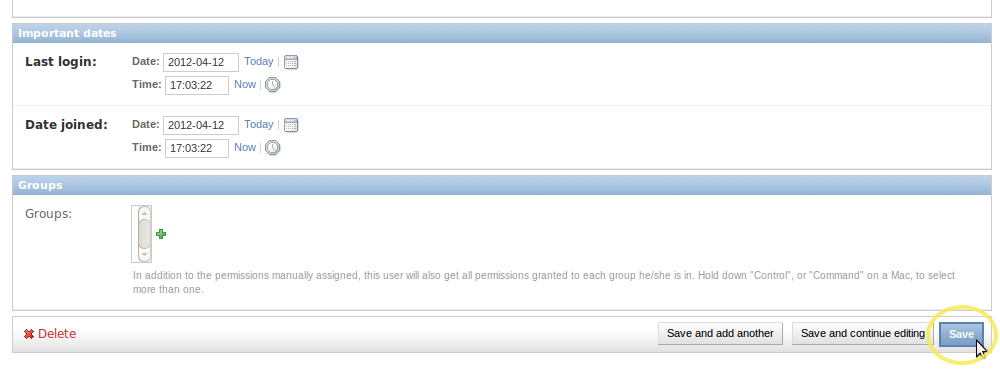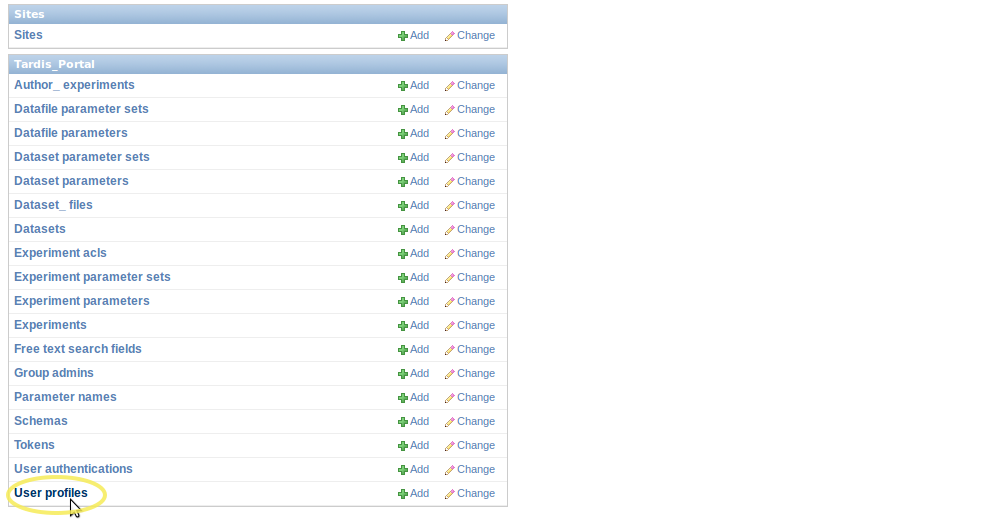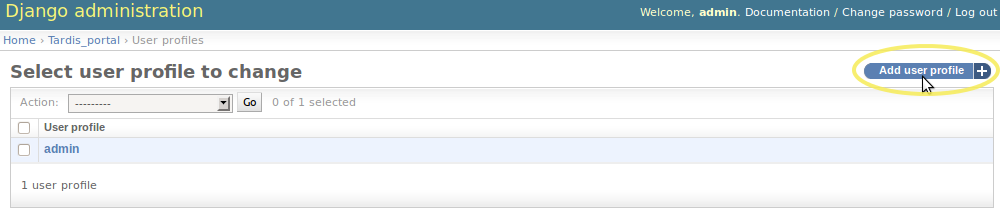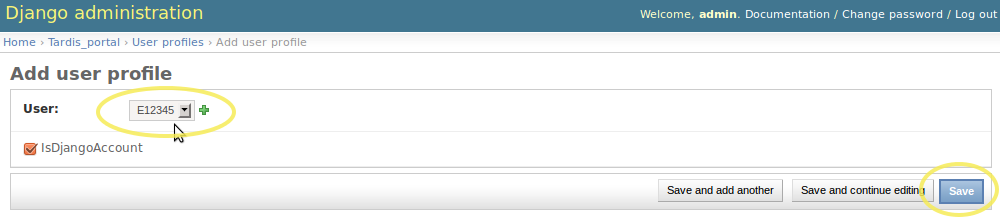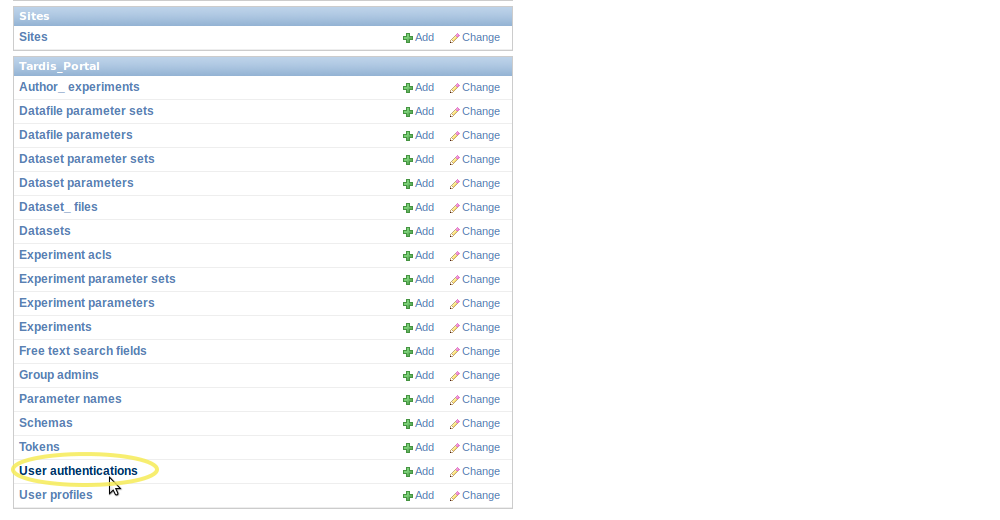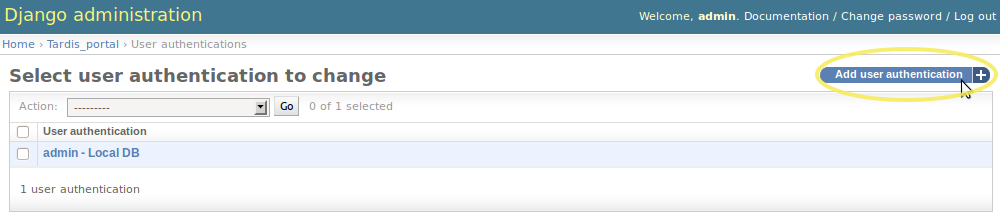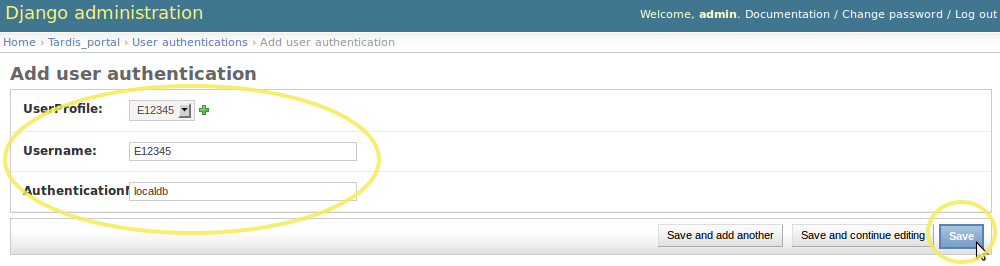MicroTardis Administration Guide¶
This step-by-step guide will show you how to perform the common administrative tasks on your MicroTardis server with administrative privileges that are required for an administrator to perform these tasks.
Create New Users¶
MicroTardis has two authentication methods. One is local user authentication which is the default solution using a local authentication database. In this case, site administrator is required to perform user account maintenance and validation tasks. For each valid user, site administrator has to manually create a user account with a username and a password and grant this user proper privileges to register he/she in MicroTardis.
The other method is integrated user authentication with RMMF Booking System (EMBS) which uses a remote RMMF authentication database. MicroTardis site administrator is not required to maintain user accounts in MicroTardis database in this case. It automatically creates a new user account in MicroTardis local authentication database when a valid RMMF user (who has registered as an user in EMBS) first log in MicroTardis with a valid username and a valid password. In this case, the first login is considered as user registration in MicroTardis. After successful registration, MicroTardis would only use local authentication database to authenticate users. There won’t be communication between MicroTardis and EMBS for user authentication if the user account already exists in MicroTardis database.
Sign in MicroTardis Administration Interface¶
First, please sign in MicroTardis via its login page with your administrator account.
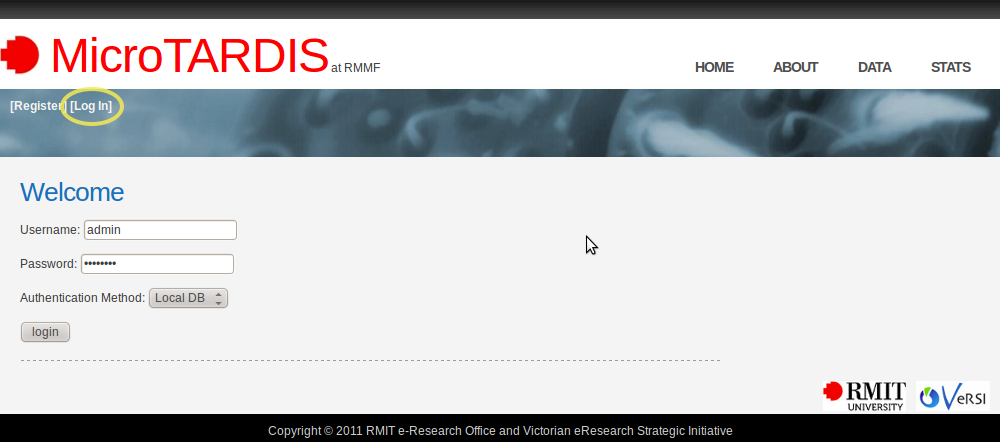
Click on your username shown in the top left-hand corner of the screen to access to MicroTardis administration tool.
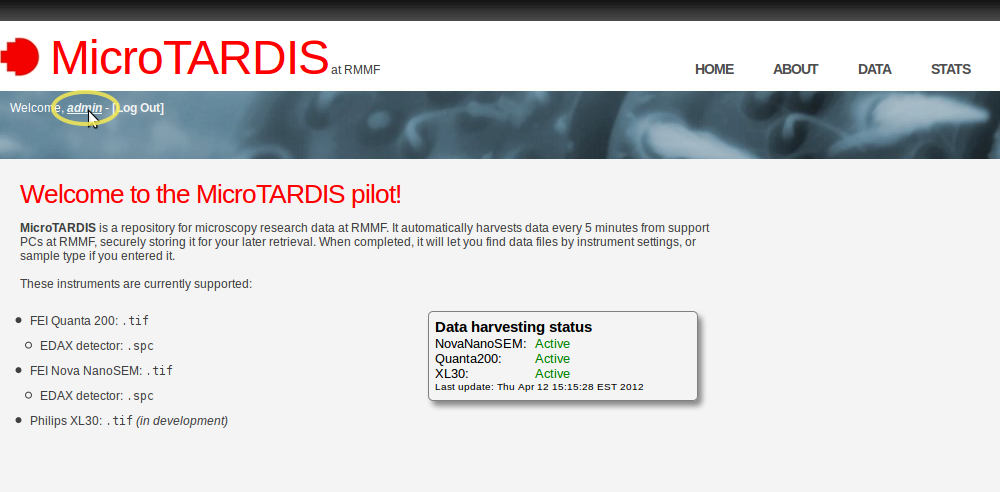
Then you will see the following page after successful login, which is the home page of MicroTardis administration tool.
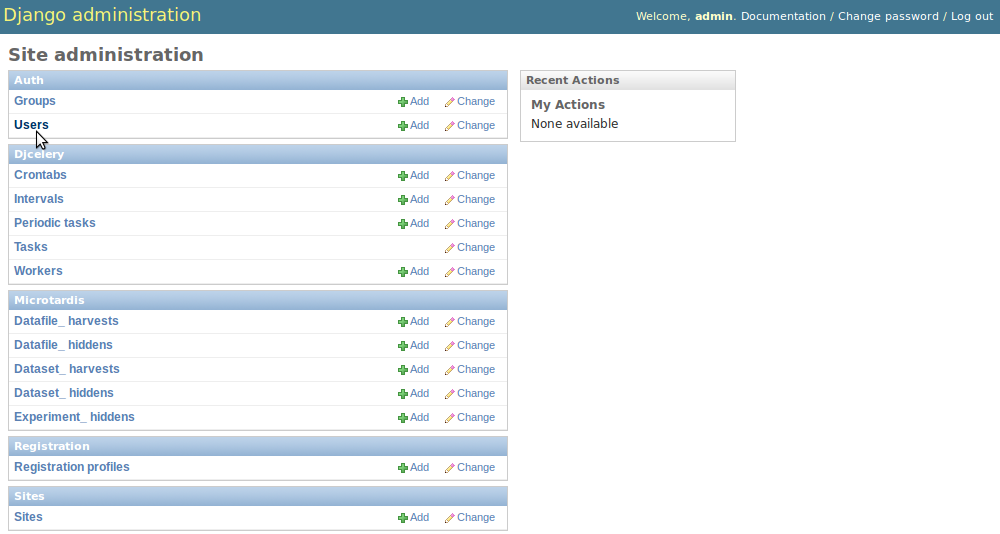
Create New Groups¶
In Django, groups are a generic way of categorising users so site administrator can apply permissions to those users. A user can belong to any number of groups. A user in a group automatically has the permissions granted to that group. For example, if the group Students has the permission can_add_experiment, any user in that group will have that permission.
In MicroTardis/MyTardis, groups are also a convenient way to share experiments and the associated datasets and datafiles with users in the same group.
Please note that regular users don’t have permissions to create groups. By default, only site administrators and superusers can do this.
Go back to MicroTardis administration home page. Find Groups in Auth box; then click on it.
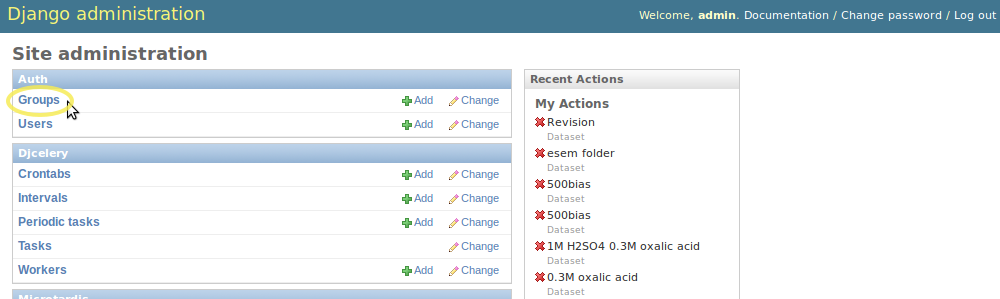
Then you will see the following page showing Groups data table. Click on Add group button in the top right-hand corner of the screen.
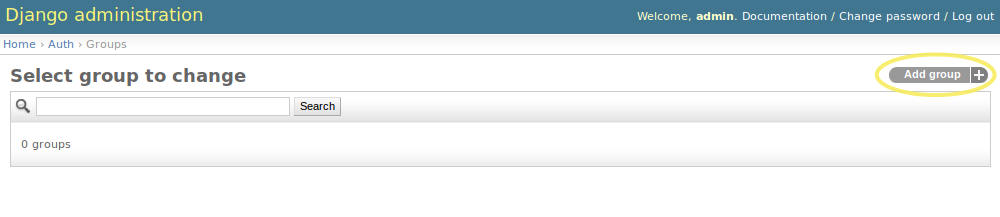
Choose a group Name and assign Permissions to this group. Here the four basic access permissions are assigned to the group. You can give more or some other permissions to your groups depending on your real needs. Then click on Save button in the bottom right-hand corner of screen to create a group object.
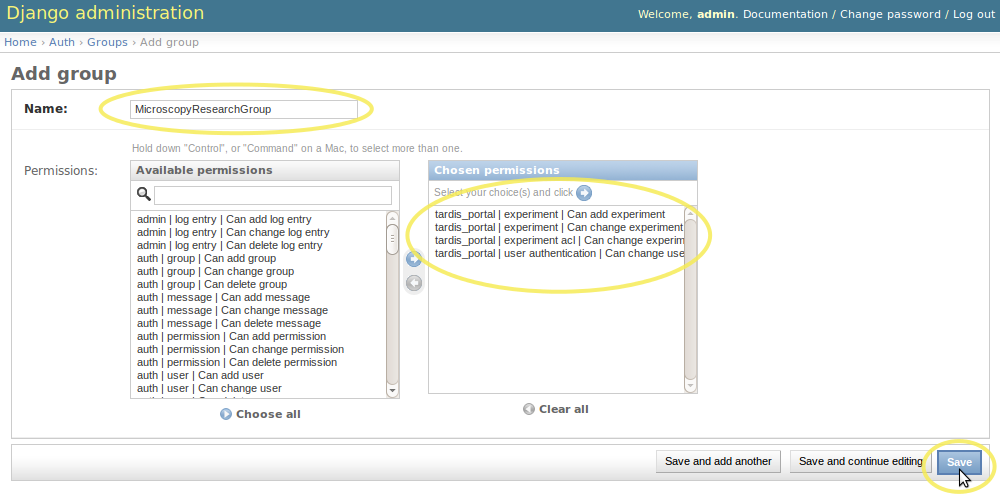
Assign Group Owners¶
All users which are owners of groups have the permission to edit the membership. You have two ways to assign an administrator/owner to a group,
- via MicroTardis web portal
- via MicroTardis administration interface